How To Add Domain User As Local Admin Windows 10
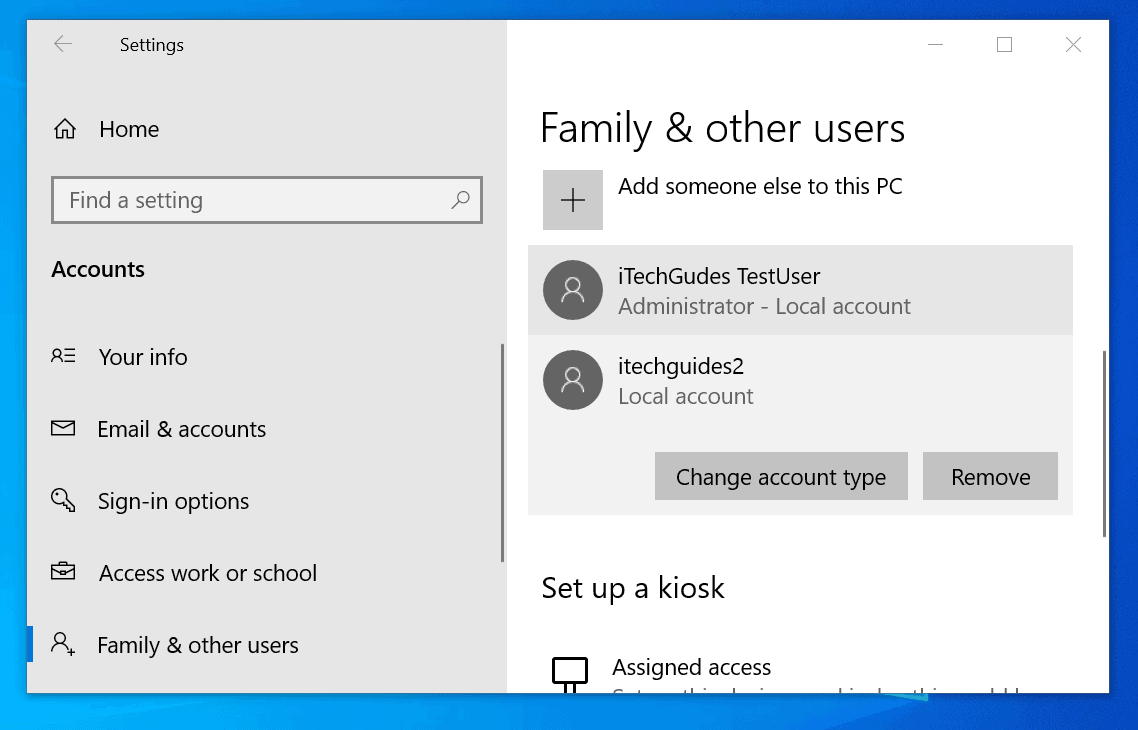
Introduction
This guide demos 3 methods to add a local user in Windows x.
Back in Windows vii days it was like shooting fish in a barrel to add together a local user. But when Microsoft Launched Windows viii upwards, they promoted online login accounts instead of local logins.
At present to add a local user in Windows 10, you have to find the tool! This guide simplifies the steps for yous!
Options to Local User in Windows 10
The 3 methods discussed in this guide are:
- From Local Users and Groups
- From Windows x Settings
- With PowerShell
Add a Local User in Windows 10 with Local Users and Groups
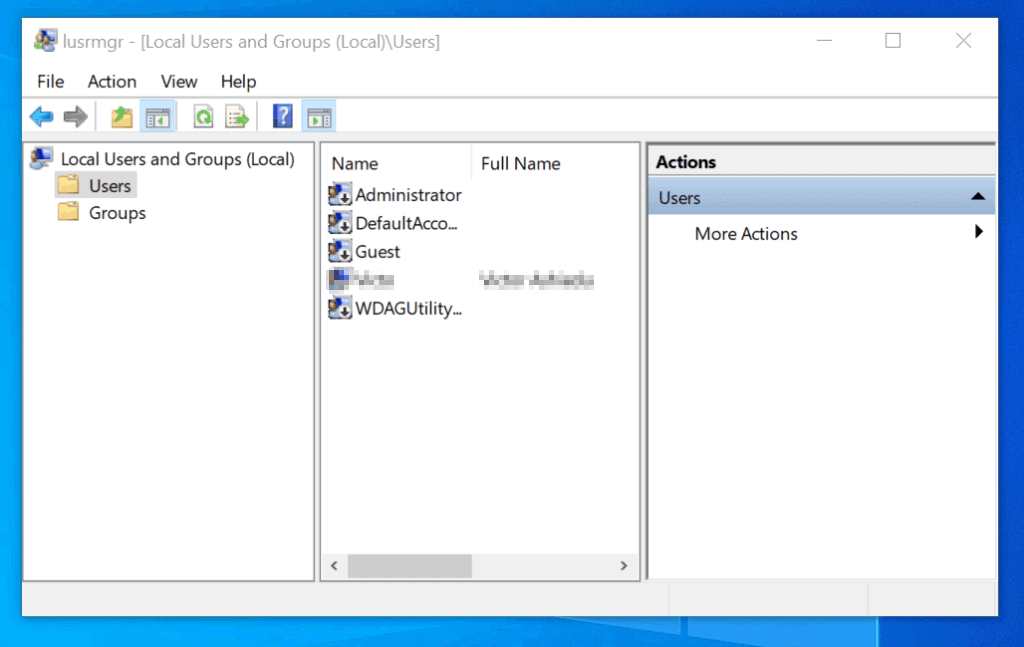
Here are the steps to add together a new local user with this method:
- Press Windows logo + R primal on your keyboard. The Run command will open.
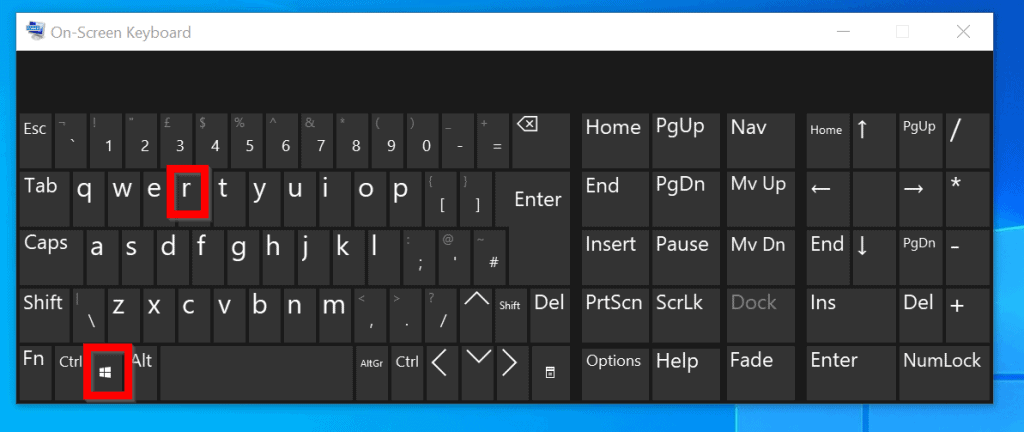
- At the Run control, type lusrmgr.msc and click OK. Local Users and Groups volition open (See the second image below).

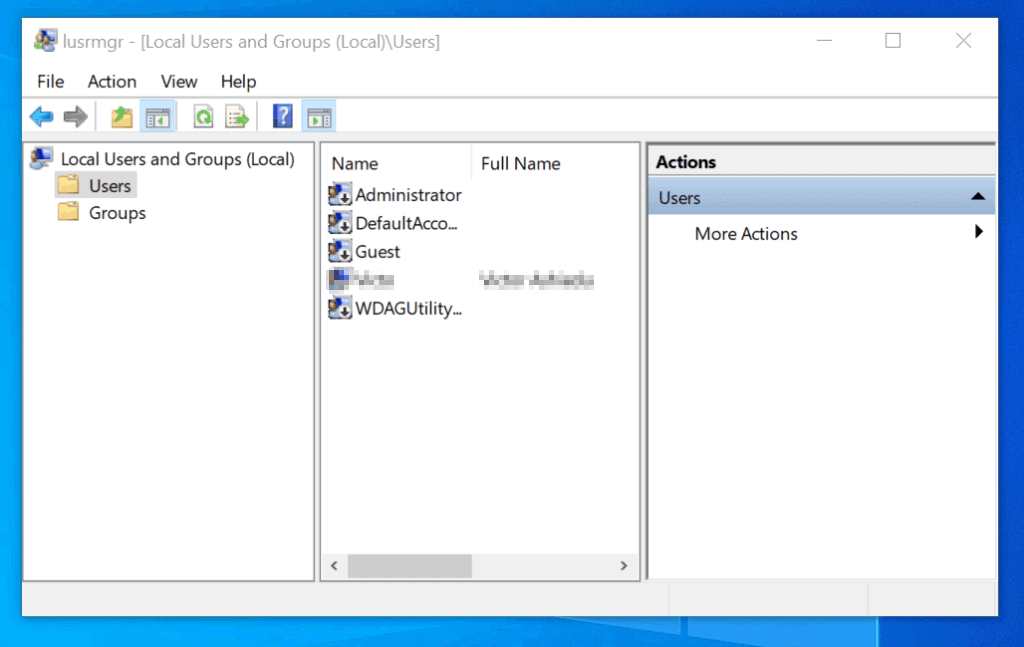
- At Local Users and Groups, right-click Users. So select New User.
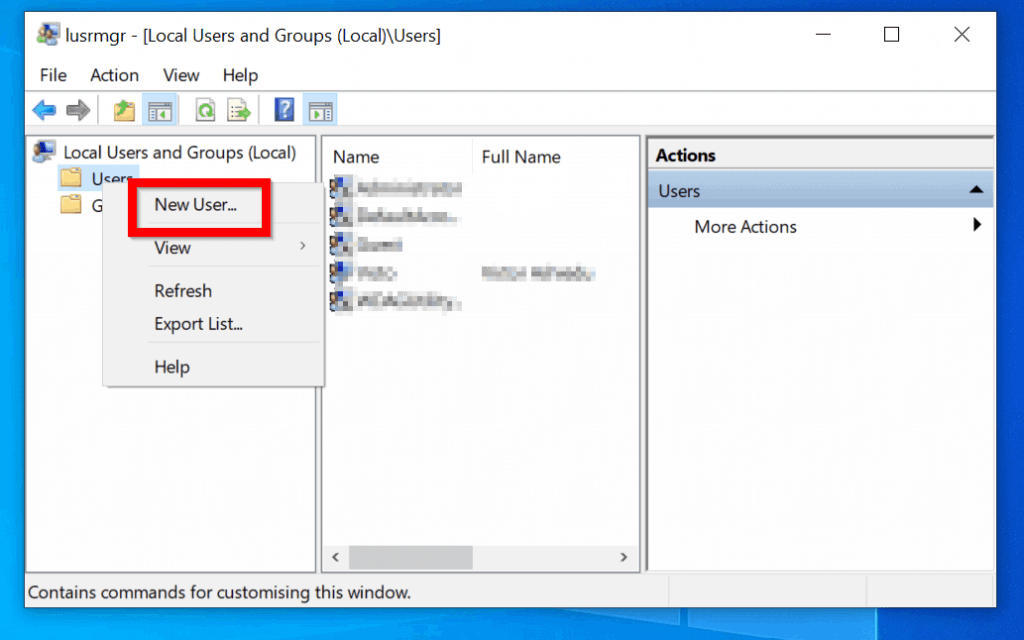
- At the New User screen, enter the User Name, Full Proper name and Description. And so type the countersign twice. Finally, if you want to force the new user to alter their password when they logon, check the box "User must change password at adjacent logon". Otherwise uncheck information technology. When you end, click Create.
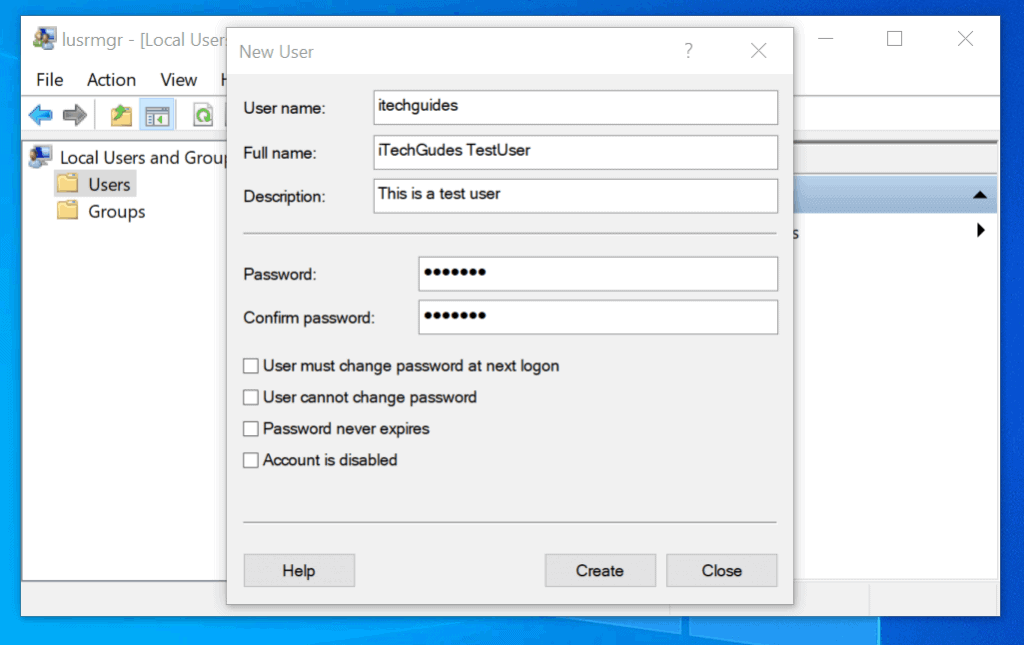
- The new user is created. To close the new User screen, click Close. The new user is now in the listing.
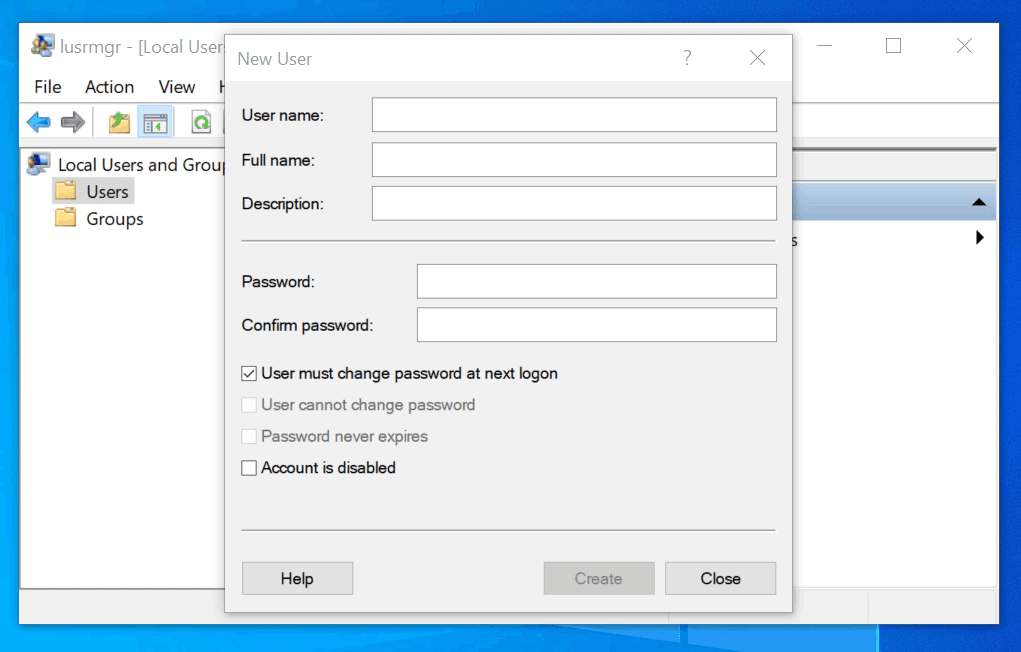
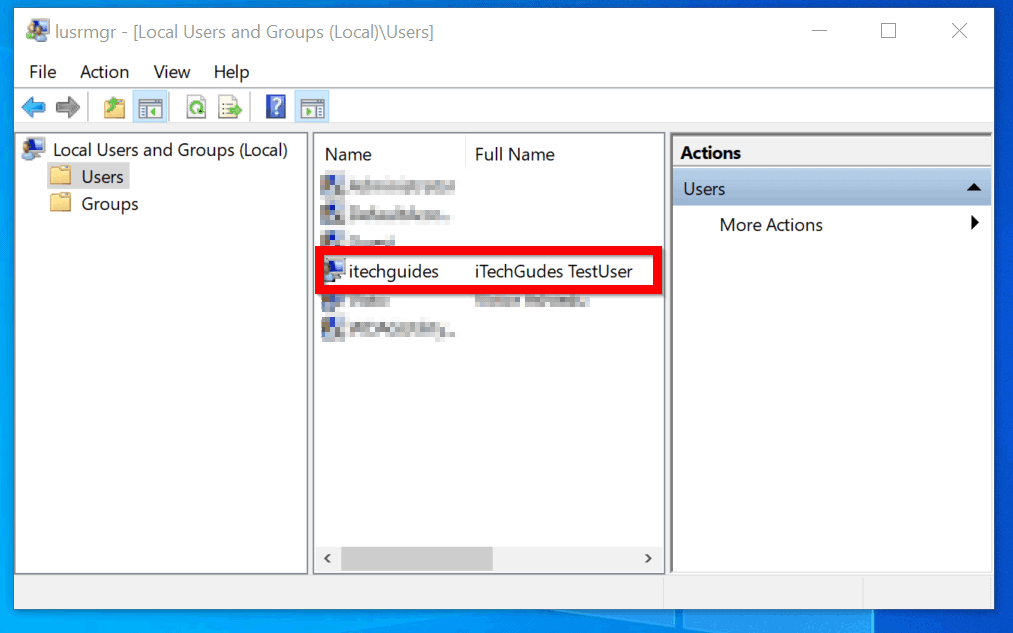
- By default a new local user is a fellow member of the Users group. To add the user to another local grouping, double-click the new user. When the users properties opens for editing click the Fellow member of tab.
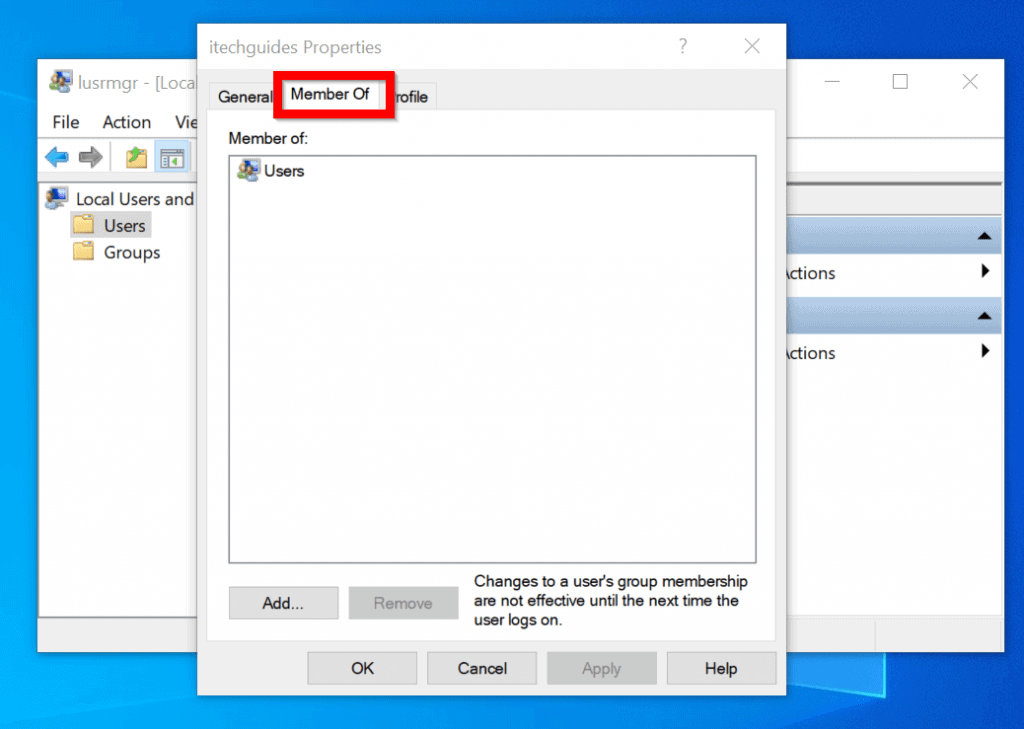
- And then click Add. When Select Groups opens, blazon administrators in the highlighted box. Then click Check Names. When the group proper noun appears as shown in the second image, click OK.

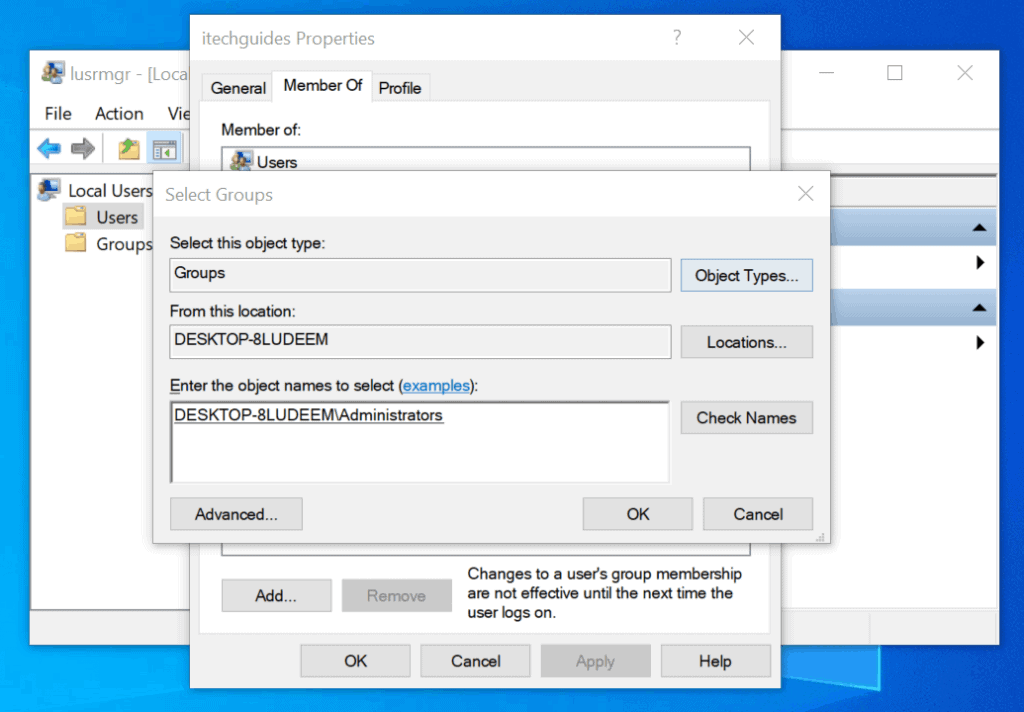
- At the users properties, click OK.

Another method to add a user to a group is to click the Groups node. So Double-click grouping you lot desire to add the user to and click Add.

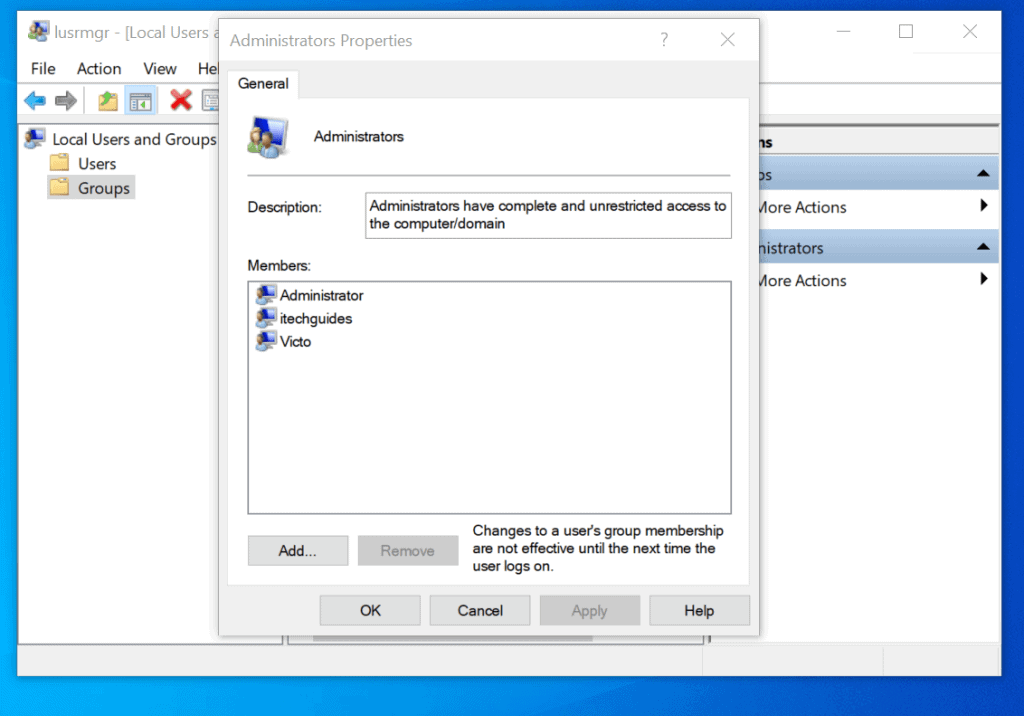
Add a Local User in Windows 10 with Windows 10 Settings

Y'all tin can also add a new local user in Windows 10 from the Windows 10 settings. This is longer than the first method but I decided to include it as some readers may prefer this method.
Here are the steps:
- Right-click Outset Menu. Then click Settings.
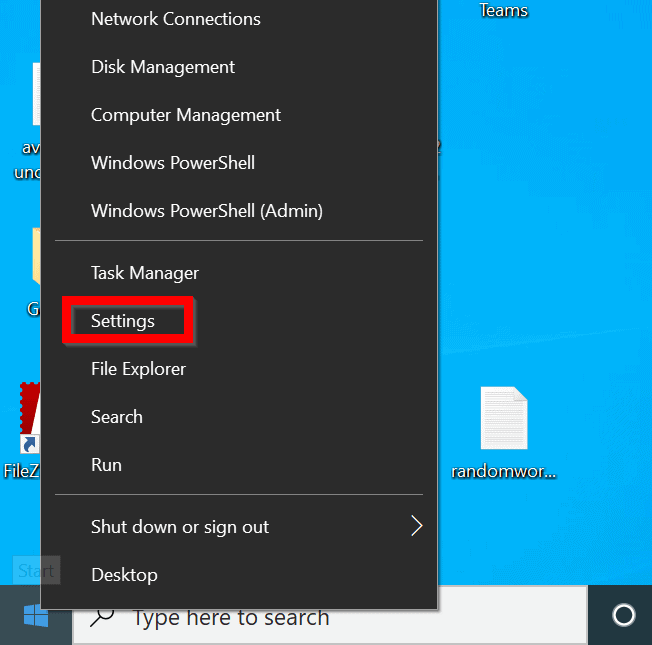
- When Windows Settings opens, locate Accounts and click it.

- At Accounts Settings, click Family and other users.

- Then gyre down and click Add someone else to this PC.
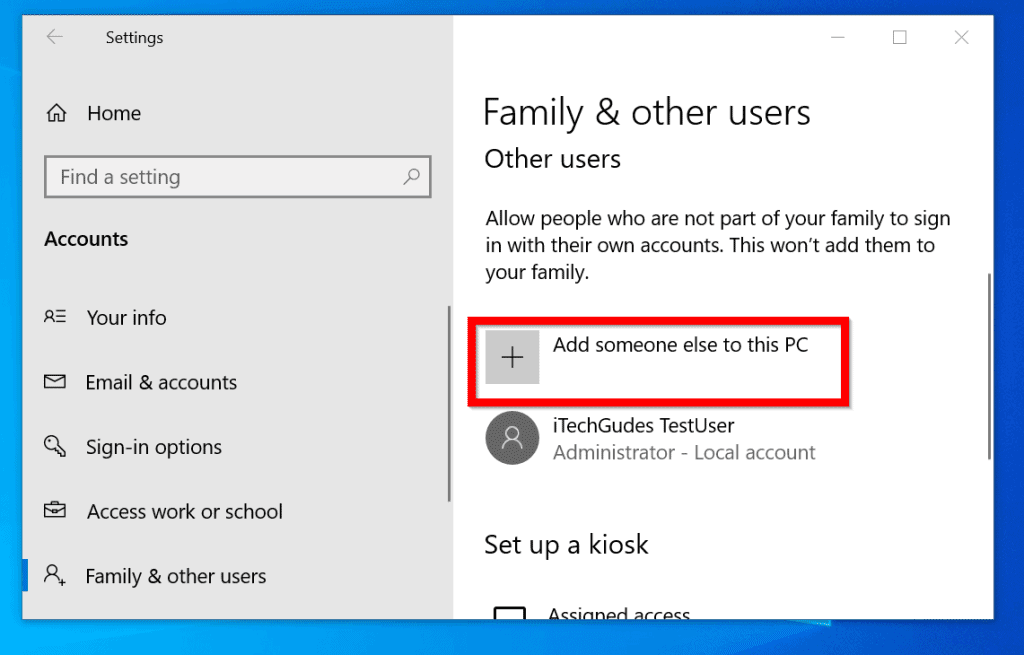
- When the Microsoft business relationship wizard launches, click I don't have this person's sign-in information.
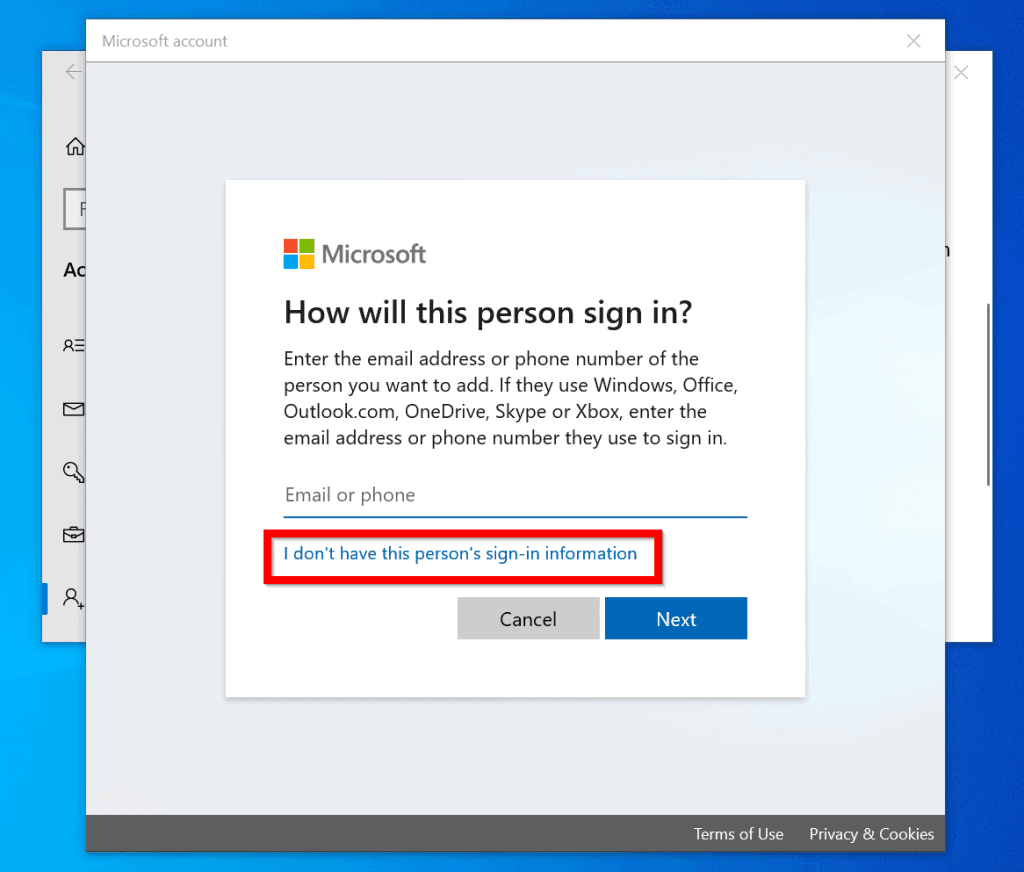
- On the adjacent page, click Add a user without a Microsoft account.
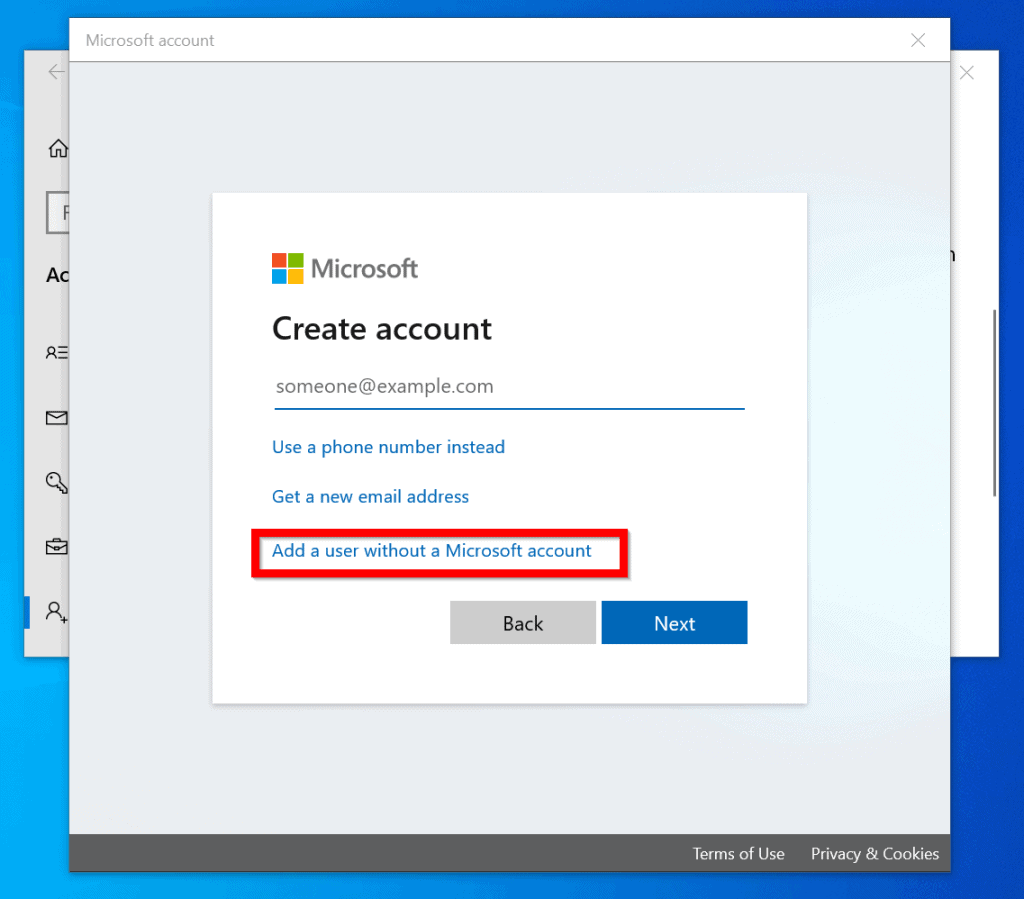
- When the prompt to enter the users details is displayed, beneath Who'southward going to use this PC, enter a user proper name. Then type a password twice.

- Curl down and compete the 3 security questions with answers. When you finish, click Adjacent. The local user will be added to the computer. See the second image beneath.


- To add the user to a local grouping (maybe brand the user an administrator), click on the user. Ii options will be displayed: Alter account blazon and Remove.
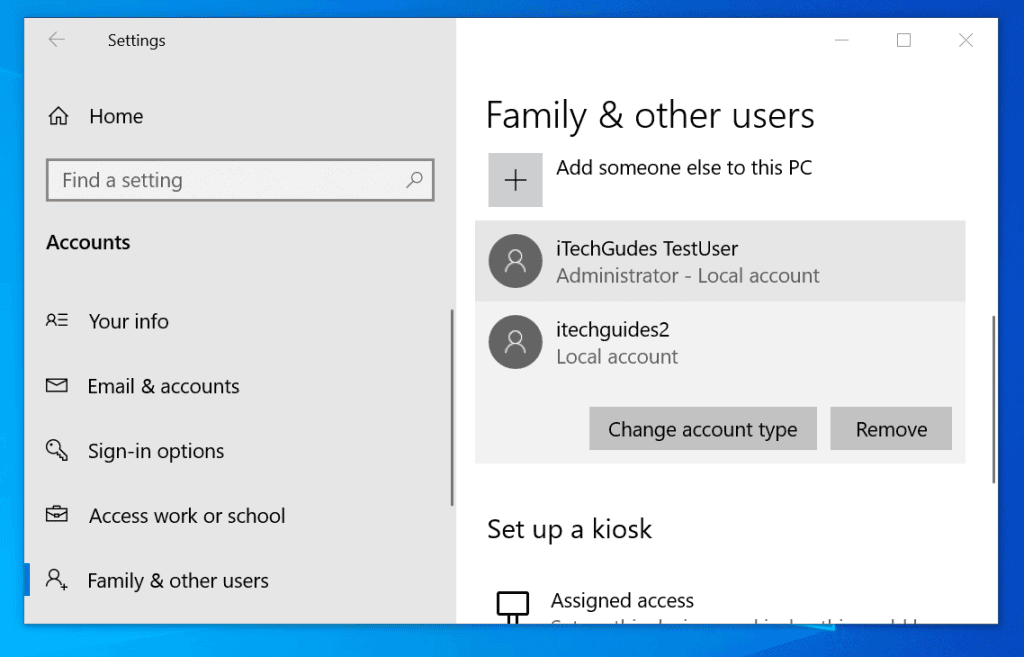
- Click Change account blazon. Then on the Account blazon drop-downwardly, select Ambassador. And so click OK. See the 2nd image below. The user is at present an ambassador – tertiary image beneath.

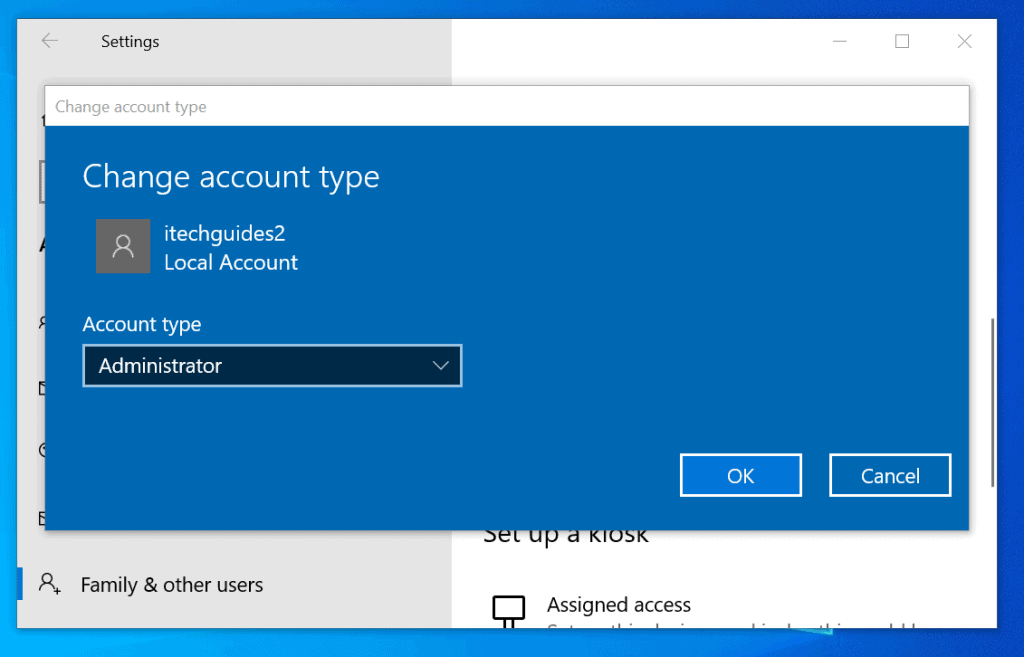
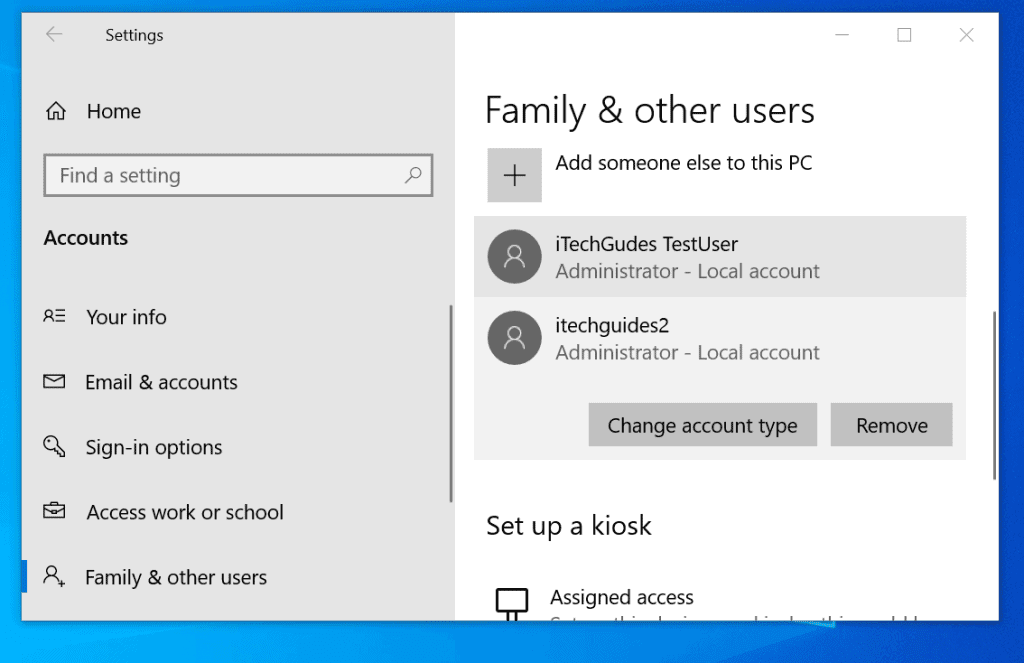
Add together a Local User in Windows 10 with PowerShell

This method is mainly for System Admins that dearest control line stuff.
Here are the steps:
- Type Powershell in the search bar. Correct-click it and select Run every bit administrator.

- At PowerShell control prompt type the command below. And so press enter.
$Pwd = Read-Host -AsSecureString
- When yous printing enter, type the password yous wish to use for the new user in the blinking cursor. When y'all stop, click enter.

- To add together local user in Windows 10, blazon this command. Then printing enter.
New-LocalUser "itechguides3" -Password $Pwd -FullName "iTechGUides TestUser3" -Description "Exam user created with PS"
Alter "itechguides3" to the username you desire to create. Also change the Description to whatever yous wish.
The user is created, squeamish and easy!

- To add this user to the local administrators group, type this command. So press enter.
Add-LocalGroupMember -Group "Administrators" -Member "itechguides3"
- To ostend that this user is now a member of the local administrators group, apply this command.
Get-LocalGroupMember -Group "Administrators"
Here are all the commands.
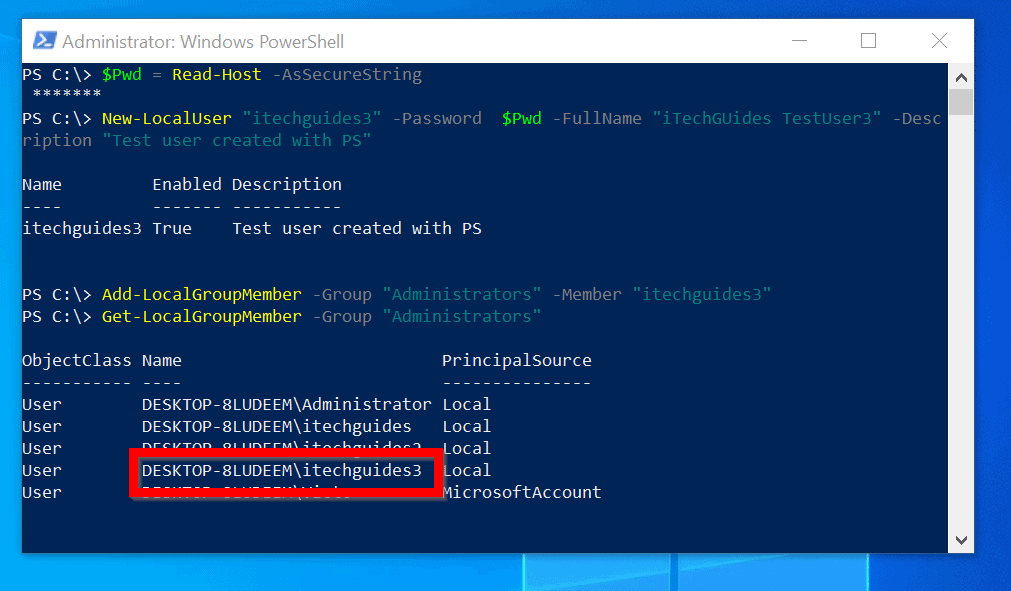
Decision
These are the 3 methods to add local user in Windows x. The first is the fastest. The terminal method is for Admins.
Take a question or comment? Use the "Leave a Respond" class found at the cease of this page.
For more Windows 10 guides visit our Windows x How To page.
- Was this post helpful?
- Yes (6)No (0)
Source: https://www.itechguides.com/add-local-user-windows-10/
Posted by: lovellgeopers.blogspot.com

0 Response to "How To Add Domain User As Local Admin Windows 10"
Post a Comment